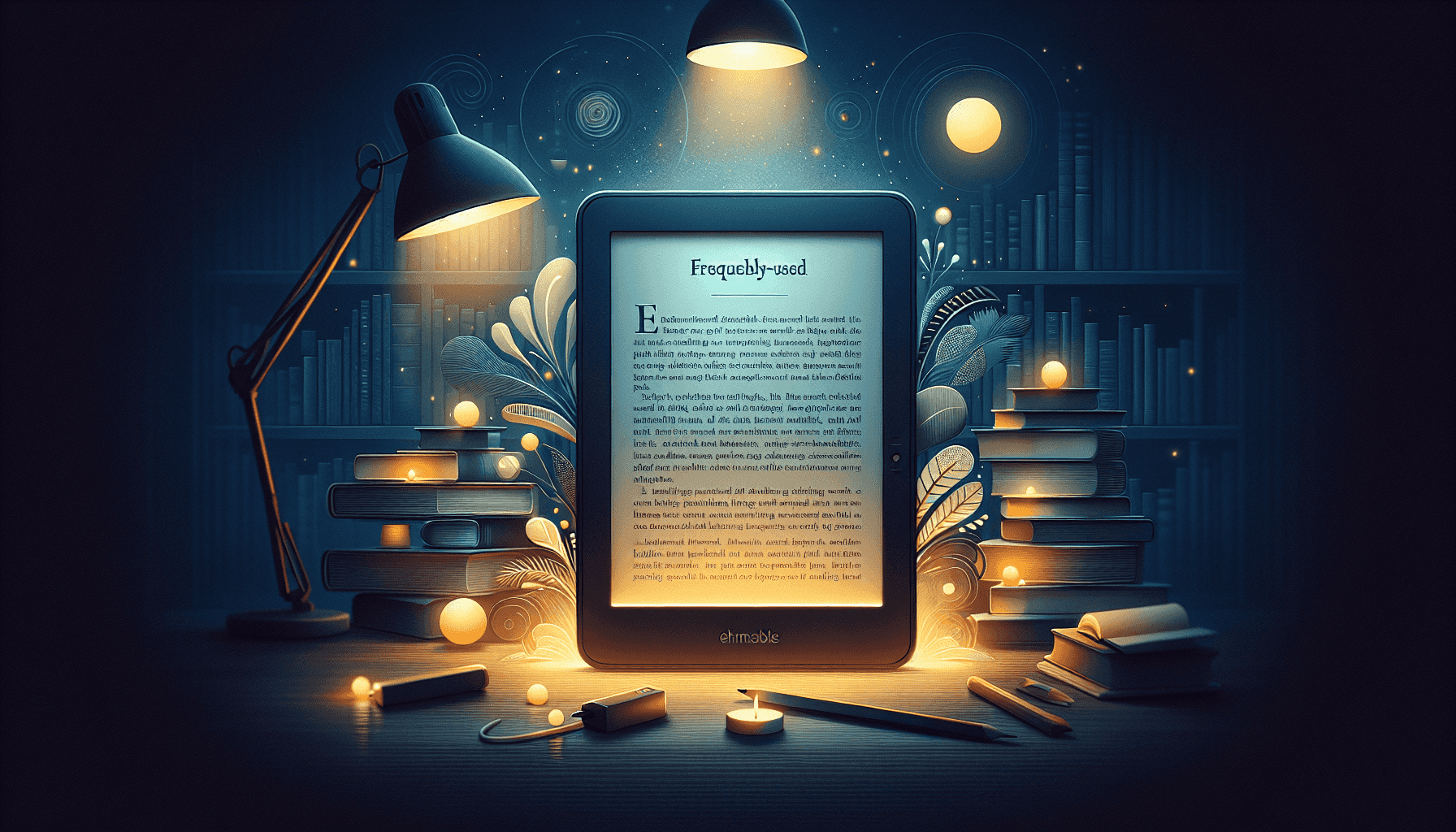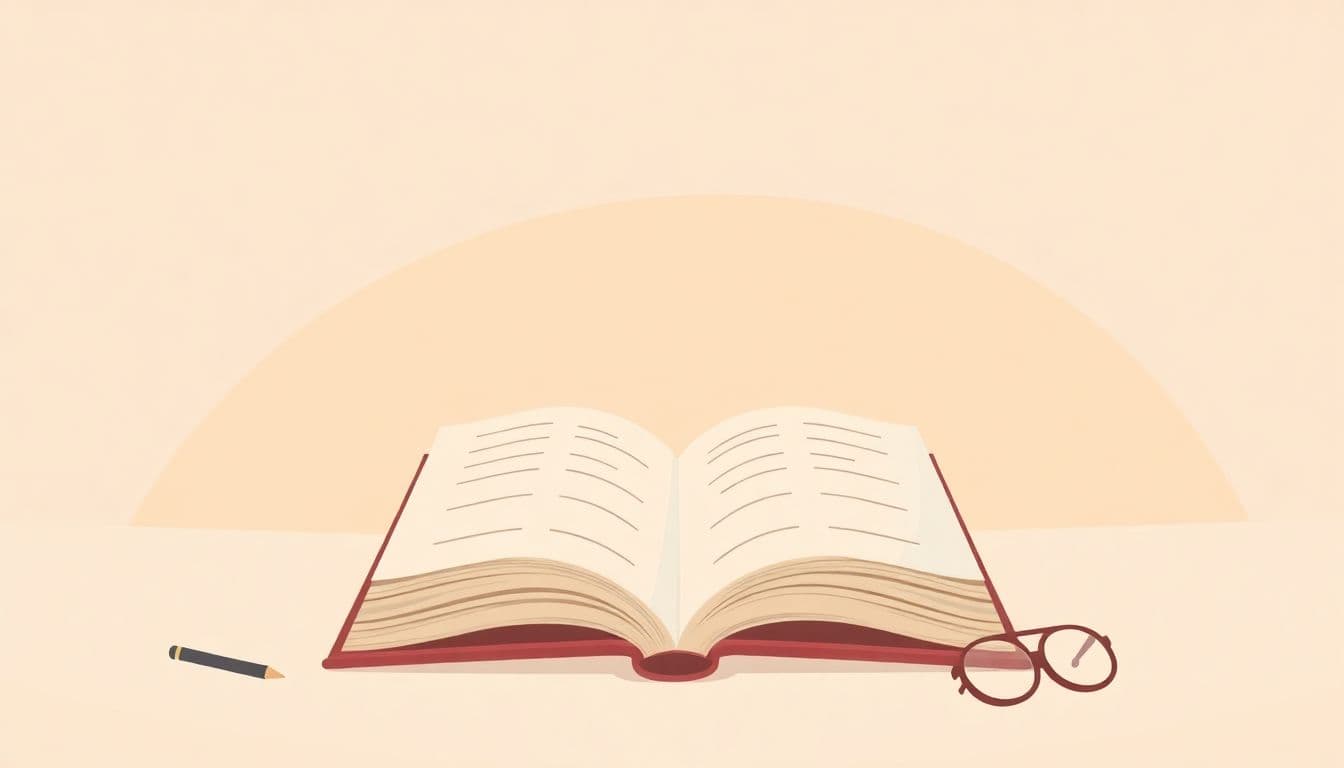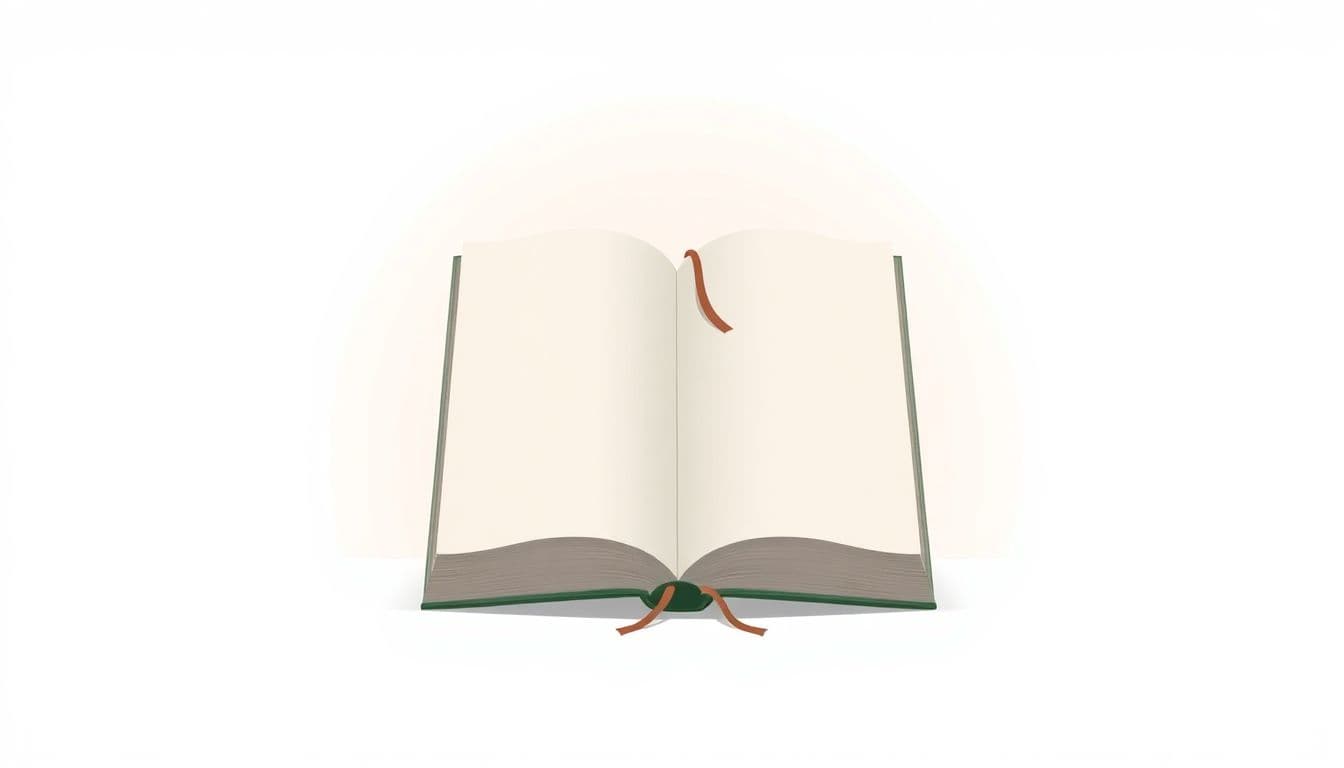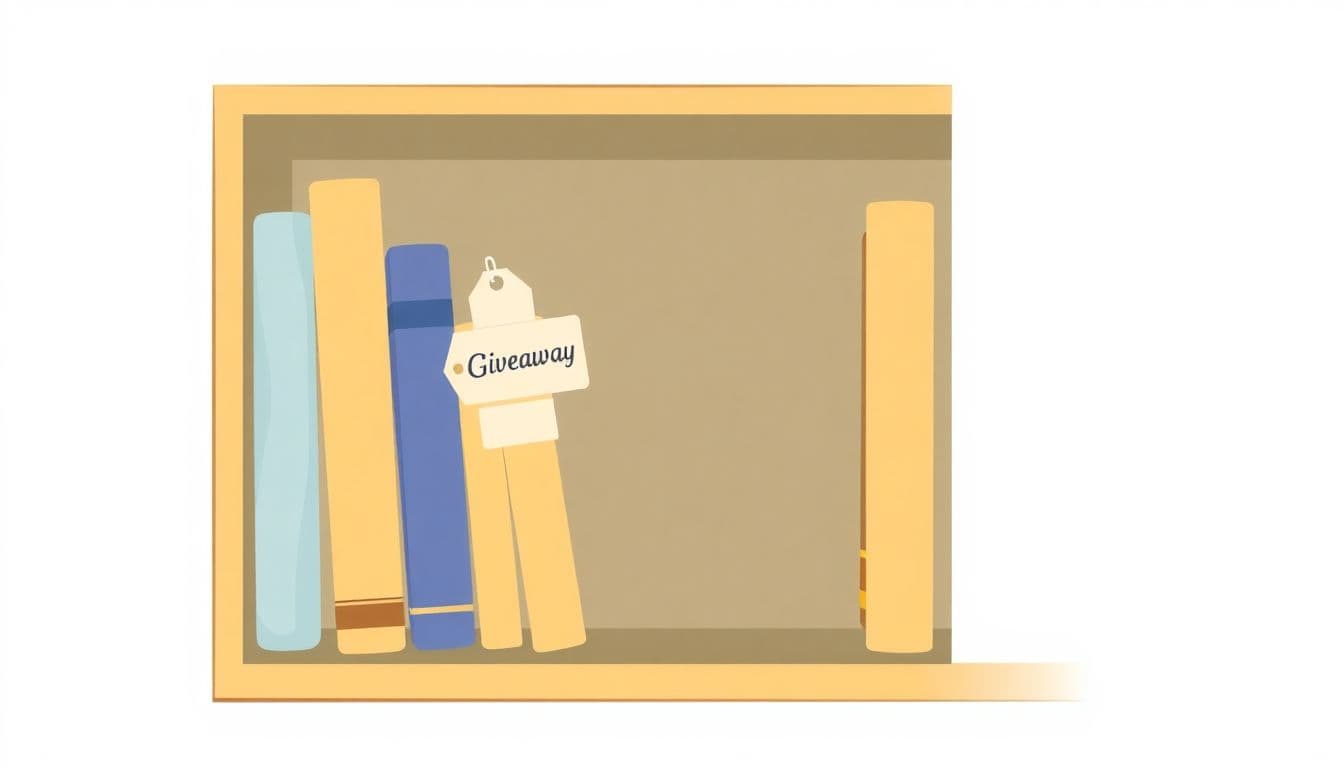Table of Contents
If you’ve ever struggled to read tiny text on your Kindle, you’re definitely not alone. Many readers find that the default font size can feel more like a puzzle than a page-turner, especially during those late-night reading sessions.
Stick around, and I promise you’ll discover how to change that font size quickly and easily! Whether you’re squinting at your favorite novel or trying to follow a non-fiction gem, we’ve got you covered with tips that’ll make reading a breeze.
From a step-by-step guide to troubleshooting common issues, you’ll learn everything you need to comfortably enjoy your Kindle. Let’s dive in and make those words pop!
Key Takeaways
- To change font size on your Kindle, tap the screen, select the “Aa” icon, and choose your desired size.
- Adjust the font size slider until it feels comfortable for your reading.
- Experiment with line spacing and margin settings for an improved reading experience.
- Different Kindle models may have unique font options; refer to your device’s manual for specifics.
- Consider your reading habits and light conditions when choosing font size.
- Keep your firmware updated and restart your Kindle if font changes aren’t saving.
- Increasing font size can reduce eye strain and enhance enjoyment, especially for visual content.
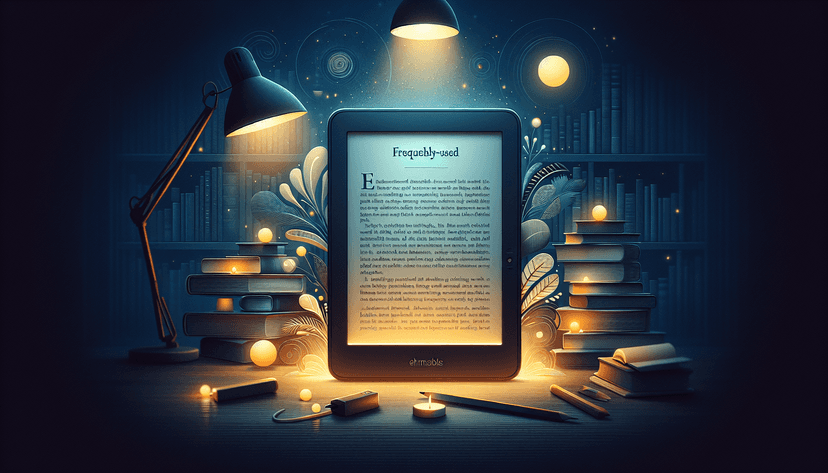
How to Increase Font Size on Kindle
Adjusting the font size on your Kindle can significantly enhance your reading experience.
Here’s a quick rundown on how to do it.
Start by tapping the screen to bring up the menu, then select the “Aa” icon, which stands for font settings.
From this menu, you can easily choose your desired font size, ranging from smaller to larger options.
Simply tap on your preferred size, and voila! Your text size will adjust immediately.
Step-by-Step Guide for Changing Font Size
Changing the font size on your Kindle is super easy, just follow these steps.
1. Open your Kindle and navigate to the book you’re reading.
2. Tap the center of the screen to display the menu.
3. Look for the “Aa” icon at the top; tap it.
4. You’ll see options for font type, size, and even boldness.
5. Adjust the font size slider until you reach your comfort level.
6. Tap outside the menu to return to your book, and you’re all set!
Doing this not only makes reading easier on your eyes but can also help if you’re reading for extended periods.
Understanding Kindle Reading Settings
Your Kindle has a range of reading settings that can impact your overall experience.
Aside from font size, you can also adjust line spacing and margin settings.
For instance, increasing line spacing can make text less cramped, which is great for easier tracking of lines.
Check out the “Settings” menu for additional features like contrast settings and background color adjustments.
These options allow for customization based on personal preference, helping to create a more enjoyable reading environment.
Don’t hesitate to experiment to find the combination that feels best for you!
Different Ways to Adjust Font Size on Various Kindle Models
Not all Kindle models are created equal when it comes to features.
If you’re using a basic Kindle, the process is straightforward with the ‘Aa’ icon as mentioned.
For Kindle Paperwhite and Oasis users, you have more options, including different font styles.
Some models even allow you to download additional fonts, giving you even more flexibility.
Referring to your specific device’s manual can help clarify any additional features regarding text size adjustments.
Understanding your model is key to getting the most out of your Kindle.

Tips for Choosing the Right Font Size for Comfortable Reading
Choosing the right font size for reading on your Kindle can make a world of difference in your overall comfort.
First, consider your reading habits and the type of content you’re diving into.
If you’re reading fast-paced novels, you may prefer a smaller size to fit more text on the screen.
For in-depth study materials or lengthy articles, a larger font can help minimize eye strain.
Don’t forget to factor in lighting conditions; a larger font might be more comfortable in lower light.
Also, remember that personal preference varies greatly; try starting with a mid-range size and adjust from there.
Experiment with how different sizes affect your focus; sometimes a slight increase can make a big difference in your enjoyment.
If needed, use the bold font option, as this can help with clarity without solely relying on size.
Finally, don’t hesitate to change the font size throughout your reading journey for optimal comfort.
Troubleshooting Common Issues with Font Size Changes
Sometimes despite your best efforts, you may run into glitches while trying to change the font size on your Kindle.
If you notice that changes aren’t saving, make sure your Kindle’s firmware is up to date.
You can check for updates in the settings menu; simply select “Device Info” and look for available updates.
If the font size adjustment menu seems unresponsive, try restarting your Kindle.
This can clear temporary glitches that might be affecting its performance.
In some cases, the issue could be specific to a single book; if that’s the case, try switching to a different book and then return.
Another solution is to reset your Kindle settings if nothing else works, however, ensure to back up any data first.
If you continue facing problems, consider reaching out to [Amazon’s customer support](https://www.amazon.com/gp/help/customer/display.html) for assistance tailored to your situation.
Benefits of Increasing Font Size on Kindle
Increasing the font size on your Kindle is more than an aesthetic change; it comes with several practical benefits.
First and foremost, it can reduce eye strain, especially during long reading sessions.
By making the text larger, you can enjoy a more relaxed reading experience, allowing you to focus better.
Moreover, if you’re using your Kindle for educational purposes, such as reading complex materials, larger text can aid comprehension.
It can be particularly beneficial for those with visual impairments, making it inclusive for all types of readers.
Lastly, a larger font can enhance the enjoyment of visual-heavy content, like comics and graphics novels, ensuring that every detail is easily seen.
In other words, adjusting your font size isn’t just a minor tweak; it’s a move towards greater reading enjoyment.

Frequently Asked Questions About Kindle Font Size
Changing font size on your Kindle can bring up a lot of questions, and we’ve got answers to the most common ones.
Can I adjust the font size for every book? Typically, yes! When you change the font size through the ‘Aa’ menu, it should apply to all books.
Will changing the font size affect the layout of my book? Absolutely, adjusting the font size can alter the overall layout, which might shift paragraphs on the pages.
Are all fonts adjustable in size? Most standard fonts allow size adjustments, but if you’re using a custom font, options may vary.
What if the font size doesn’t change even after adjusting it? Make sure you are in an active reading session and that the book supports font size changes, as some books may have fixed formats.
Can I reset the font size back to default? Yes, you can go back to the ‘Aa’ settings and choose the default size option, usually listed as “normal” or “default” in the settings.
If you’re still puzzled, visiting the help section on Amazon’s Kindle page can clarify a lot of things related to font size and customization.
FAQs
You can change the font size by tapping the top of the screen while reading, then selecting “Aa” for text settings. Adjust the font size slider to your preferred size and exit the menu.
Yes, while most Kindle models offer similar font size options, the exact range and font styles may vary slightly between generations and types, such as Kindle Paperwhite or Kindle Oasis.
Consider your comfort and reading distance. Larger fonts can be easier to read but may reduce the number of words per page. Test different sizes to find the right balance for your reading habits.
Increasing the font size can enhance readability, reduce eye strain, and make your reading experience more enjoyable, especially during prolonged use or for individuals with visual impairments.